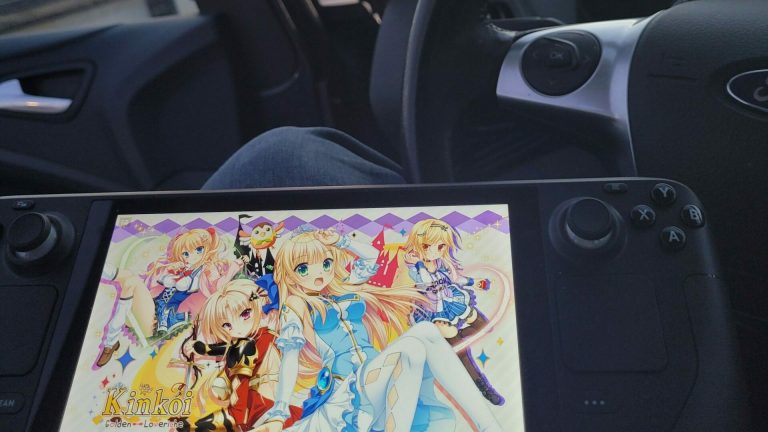Nachdem ich nun einige vernünftigen Stunden mit meiner frischen Steam Deck verbracht habe, ist es nun an der Zeit, wie versprochen, einige Worte darüber zu verlieren. Ist das Steam Deck sein Geld wert? Wie fühlt es sich an, Visual Novels auf ihm zu spielen und ist es möglich Patches zu installieren? Dies wird alles von mir in diesem Artikel beleuchtet. Wer meinen vorherigen Artikel zu der Thematik noch nicht gelesen hat, kann dies gerne hier nachholen!

Ihr kennt doch sicher diese Problematik: Ihr seit beruflich unterwegs, eure Nintendo Switch ist leer und ihr habt nur euren Arbeitslaptop dabei. Gelangweilt sitzt ihr nun in der Bahn oder im Starbucks eures Vertrauens. Der nächste Termin ist erst in einer guten Stunde. Womit kann man jetzt also diese Zeit füllen? Die ganze Zeit auf Reddit oder Twitter zu verbringen, ist auch nicht gerade produktiv. Genau in dieser Situation werden euch die folgenden Webseiten helfen, um euch diese Downtime ein wenig genüsslicher zu machen.
https://visual-novel.info/kann-man-visual-novels-auch-unterwegs-spielen/
Die Hardware
Ich werde keine Worte über die genauen Hardware-Specs verlieren. Wer sich dafür interessiert, sich aber bis jetzt noch nicht darüber informiert hat, kann dies gerne auf der offiziellen Steamseite machen. Stattdessen werde ich mich auf die Unboxing-Experience fokussieren und dem tatsächlichen Gefühl des Steam Decks.
Das Steam Deck erscheint in einem deutlich kleinerem Paket als erwartet. Wichtig hierbei ist zu erwähnen, dass ich die Version für 549,00€ gekauft habe, also die mit der beigefügten Carry-Case. Nachdem man das Paket öffnet, wird man zuerst mit einem wichtigen Hinweis begrüßt, der einem mitteilt, dass das Steam Deck nur unter Strom gestartet werden darf. Direkt darunter befindet sich das Steam Deck, eingepackt in seiner Carry-Case.



In der linken Seite des Paketes befindet sich der beigefügte USB-C Ladestecker und die üblichen irrelevanten Sicherheitshinweise. Das Steam Deck selbst befindet sich in einer eingeschweißten Plastiktüte. Nach dem Öffnen der Plastiktüte kommt die Carry-Case zum Vorschein, in der sich das Steam Deck befindet.



Dies ist auch schon der gesamte Inhalt des Paketes. Das Steam Deck lässt sich ganz einfach mit der weißen Lasche aus der Case holen. Das Steam Deck ist im ersten Moment deutlich schwerer als erwartet, was aber natürlich klar ist, es befindet sich ja gerade ein kompletter Rechner in den eigenen Händen. Der gesamte Griff des Steam Decks besteht aus einem hoch-qualitativen Plastik, welcher sich nicht billig in der Hand anfühlt. Beide Seiten des Steam Decks sind beinahe symmetrisch aufgebaut, mit einem haptischen Touchfeld, Joystick und entweder einem D-Pad oder Tasten. Insgesamt gibt es auf beiden Seiten jeweils zwei Schulterknöpfe. Besonders interessant sind die 4 extra Knöpfe auf der Rückseite des Steam Decks. Die Lautstärke-Knöpfe, An- und Ausschalter sowie Ladebuchse befinden sich oben auf dem Steam Deck. Insgesamt hinterlässt das Steam Deck einen nachhaltigen Eindruck. Im direkten Vergleich zur Nintendo Switch wird einem noch einmal die schiere Größe des Steam Decks bewusst. Während der Bildschirm des Steam Decks nur leicht größer ist, ist der gesamte Gamepadbereich deutlich gewaltiger als die Nintendo Switch.


Sobald man das Steam Deck startet, beginnt dieses auch bereits mit der Grundeinrichtung. Dieser kann man einfach, ohne Probleme folgen. Nach einem kurzen Eintippen des W-LAN-Passwortes und dem Einloggen in meinem Steam-Account war das Steam Deck auch schon einsatzbereit.
Installation der Spiele und Patche
Die Bedienung der Steam Deck ist unglaublich intuitiv und benötigt kein Vorwissen. Aus dem Home Bereich kann man die jüngst gespielten Spiele starten oder sich über die neusten Nachrichten/Updates aus seinen gefolgten Spielen informieren. Innerhalb von zwei Knopfdrücken ist man in seiner eigenen Bibliothek. Dort werden einem die Spiele in verschiedenen Gruppierungen angezeigt. Da natürlich bei weitem noch nicht alle Spiele auf der Steam Deck getestet sind, zeigt einem der erste Kategorienreiter die Spiele in der eigenen Bibliothek an, welche großartig auf der Steam Deck laufen. Danach kommen die zu erwartbaren Kategorien wie Installiert, Favoriten und Collections. Hier kann man sich einfach ein Spiel aussuchen und direkt installieren. Die Steam Deck gibt eine Warnung aus, falls das Spiel noch nicht von Steam selber überprüft worden ist, dies ist aber bei Visual Novels seltener ein Problem. Nachdem das Spiel installiert ist, kann es sofort gespielt werden. Obwohl der gesamte Rechner auf Linux-Basis läuft, benötigt es kein Wissen über die technischen Dinge. Das gesamte Erlebnis ist hervorragend benutzerfreundlich.



Doch jetzt wollen wir natürlich The Ditzy Demons Are in Love With Me keinesfalls ohne 18+ Patch spielen. Doch auch diese Installation ist mit etwas Wissen und Arbeit kinderleicht. Mit weiteren zwei Knöpfen kommt man auf den Desktop des Steam Decks. Von hier aus kann man das ganze Betriebssystem bedienen. Mithilfe des Touchpads auf beiden Seiten ist die Bedienung der Maus auch unglaublich simpel. Eine Maus und Tastatur werden für leichte Aufgaben, wie der Installation eines Patches, nicht benötigt. Sobald man sich auf dem Desktop befindet, ist die Installation genauso wie auf einem Windows Rechner. Das Prinzip bleibt dasselbe, nur die Durchführung unterscheidet sich leicht, falls man noch nie mit einem Linuxsystem gearbeitet hat. Mithilfe des verfügbaren Explorer öffnet man den Speicherort des installierten Spieles. Nun müssen nur noch die üblichen .xp3 Dateien kopiert werden. Hierzu kann man den beigelieferten Browser Firefox nutzen oder z.B. ein verfügbares NAS auf welchem man die entsprechenden Dateien im Voraus bereitgelegt hat. Mit einer Verknüpfung auf dem Desktop kann man nun zurück in den Gaming-Modus, um das Spiel zu starten. Natürlich lassen sich auch wie auf einem Windows Rechner, externe Spiele auf dem Steam Deck hinzufügen. Man kann also seinem Piratenherz gerne auch freien Lauf lassen. Dies werde ich hier jedoch nicht weiter erläutern und im Internet/Reddit befinden sich diversen Anleitungen, um externe Spiele hinzuzufügen. Dies ist mit nur minimalen Mehraufwand verbunden.


Das Spielerlebnis
Ehrlich gesagt gibt es zum Spielerlebnis nicht viel zu sagen. Es ist einfach klasse! Falls das Spiel bereits verifiziert ist, gibt es meistens schon eine festgelegte Steuerung, welche die Bedienung des Spieles sehr einfach macht. Und sollte es sie nicht geben, dann kann mit wenigen Knopfdrücken ein eigenes Controller-Layout eingestellt werden. Doch selbst das ist bei den meisten Visual Novels nicht nötig. Für die wenigen Knopfdrücke, die man neben der linken Maustaste braucht, kann man ohne Probleme das Touchpad der Steam Deck benutzen. Die einzige Frage die in meinen Augen bleibt ist, ob du A oder R2 zum Klicken benutzen möchtest.
Ich habe bereits diverse Spiele getestet und durchgespielt – unter anderem: Synergia, Aokana, If My Heart Had Wings, Kinkoi, Koikari und Wagamama High Spec. Alle Spiele ließen sich wundervoll spielen. Zurzeit gibt es keine bessere Methode, um Visual Novels mobil und unterwegs zu spielen. Die Bedienung und Installation sind unglaublich simpel und durch den Fakt, dass man Patches installieren kann, ist das Steam Deck deutlich vor der Nintendo Switch. performancetechnisch sind Visual Novels auch nur ein Tropfen auf dem heißen Stein für das Steam Deck, weswegen ich nie auf Stottern oder ähnliches gestoßen bin. Der Ventilator des Steam Decks ist jedoch noch etwas laut, da er sich nicht auf die benötigte Leistung anpasst. Dies ist Valve gerade jedoch aktiv am Beheben, weswegen ich auch in der Hinsicht keine weiteren Probleme erwarte.
Mit diesen Worten, setz euch in die Bahn, genießt das 9-Euro-Ticket und spielt eure aktuelle Visual Novel auf dem besten Wege, den der Markt gerade zu bieten hat, während ihr auf dem Weg in den Urlaub seid!